- Find Your Iphone For Mac Pro
- Find Your Iphone App
- Find Your Iphone For Macbook Air
- Find Your Iphone For Mac Os
- Find My Iphone For Mac Download
For the question about how to screen mirroring your iPhone to Mac, we’re going to show you three best ways to learn and practice.
Locate a device in Find My iPhone on iCloud.com. You can use Find My iPhone on iCloud.com to find the approximate location of your iPhone, iPad, iPod touch, Mac, Apple Watch, or AirPods if Find My device is set up and the following is true: iPhone, iPad, iPod touch, Mac, or Apple Watch: The device is online. Find My iPhone on iCloud.com doesn. How to Mirror Your iPhone Screen to Mac with QuickTime. QuickTime Player is an extensible.
Screen Mirroring & AirPlay Tips
Screen Mirroring Tips & Apps
iPhone/Android Mirroring
Airplay Tips
Find Your Iphone For Mac Pro
Have you ever thought to view your iPhone on a bigger screen like on your Mac? Generally, iOS users may want to mirror iPhone screen to Mac for various purposes: doing a business presentation on a bigger screen can make works much more efficient; playing games is more fun; sharing personal photos with friends and families and transferring videos from iPhone to Mac creates a warmer atmosphere; and watching movies on a larger screen must be a cool experience.
Here, we’re going to show you three best ways to connect your iPhone to Mac, mirroring what you need on Mac. They can make you easily enjoy a bigger iPhone screen.
Method 1: How to Mirror Your iPhone Screen to Mac with QuickTime
QuickTime Player is an extensible multimedia framework developed by Apple Inc., capable of capturing the screen of your iPhone, iPad or iPod. You can capture exactly what you’re seeing on your iPhone. Or you can make a video recording of your Mac screen, for example, video of working demo, game reviewing, photos slide show and so on.
This capability requires a USB cable. Mirroring Requirements for devices are:
- The Mac: macOS X Yosemite or later
- The iPhone: iOS 8 or later
Here are the STEPS:
Step 1: Connect your iPhone to your Mac with a USB cable.
Step 2: Open the QuickTime Player on your Mac.
Step 3: Click “File”, and choose “New Movie Recording”.
Step 4: Click the Options pop-up menu, then Choose Your Connected iPhone.
Choose “New Movie Recording” and “Your Connected iPhone”
Step 5: The iPhone screen will now instantly display on the Mac.
Successfully Mirroring Your iPhone Screen to Mac with QuickTime Player
- The default input device will be set to the built-in camera. To change it to your iPhone, click the Optionspop-up menu (down arrow next to the Record button). Then select your connected iPhone.
- When connecting iPhone to Mac, the Photos and iTunes are automatically launched. You can close those apps and continue the process.
Method 2: AirPlay iPhone to Mac with Reflector
AirPlay Mirroring sends exactly what is on the iPhone screen wirelessly. While Apple does support screen mirroring between iPhone and Apple TV, it doesn’t provide a built-in solution to directly display your iPhone screen on Mac. But luckily, an AirPlay Receiver-Reflector can enable AirPlay for iPhone.
This capability requires WiFi network. Mirroring Requirements for Devices are:
- An AirPlay receiver: Reflector
- The iPhone: iOS 7 or later
Here are the STEPS to airplay on Mac:
Step 1: Make sure your iPhone and Mac on the same wireless network.
Step 2: Download and launch Reflectoron your Mac.
Step 3: Open up Control Center on your iPhone:
- On iPhone X or later or iPad with iOS 12 or later: Swipe down from the upper-right corner of the screen.
- On iPhone 8 or earlier or iOS 11 or earlier: Swipe up from the bottom edge of any screen.
Step 4: Tap the “AirPlay/Screen Mirroring”.
Step 5: Select your Mac from the list.
Step 6: If a code appears on your Mac, enter the onscreen code on your iPhone.
Step 7: The iPhone screen will now instantly appear on the Mac.
If you can’t enable AirPlay for iPhone, please:
- Make sure that your Mac is near the iPhone, try moving closer to it and try again.
- Make sure that your Mac and iPhone are updated to the latest software version.
Method 3: How to Mirror Your iPhone Screen to Mac with AnyTrans for iOS
AnyTrans for iOS is a comprehensive iPhone data management software, it provides you a Free Screen Mirror tool for iPhone screen mirroring. Here are some of its main features:
- It allows you to mirror iPhone screen to Mac (or PC) in a click.
- During the screen mirroring, you can also record or capture the screen.
- In addition, it can help transfer all your iPhone data to another iPhone/iPad, or Mac/PC computer, and vice versa.
- Also, it helps you backup your iPhone completely to protect you from unexpected data loss. And then you can restore them whenever required.
Mirroring your iPhone to Mac with AnyTrans for iOS requires WiFi network. Requirements for Devices are:
- The Mac: macOS Catalina beta, macOS Mojave, macOS High Sierra, macOS Sierra, OS X 10.11, 10.10, 10.9, 10.8
- The iPhone: iOS 5 or later
Here are the STEPS:
Step 1: Make sure your iPhone and Mac on the same wireless network.
Step 2: Download AnyTrans for iOS and launch it on your Mac.
Free Download * 100% Clean & Safe
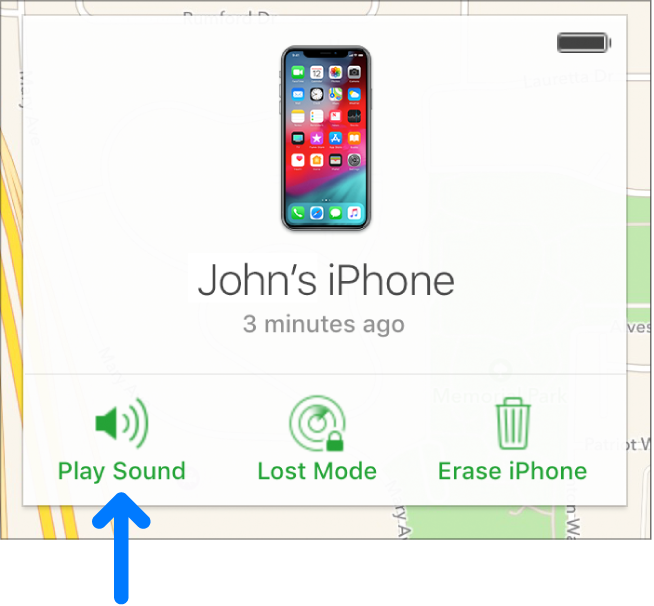
Step 3: Click the “Screen Mirroring” option on the left navigation of the interface.
Click the “Screen Mirroring” Option After You Launch AnyTrans for iOS
Step 4: Open up Control Center on your iPhone:
- On iPhone X or later or iPad with iOS 12 or later: Swipe down from the upper-right corner of the screen.
- On iPhone 8 or earlier or iOS 11 or earlier: Swipe up from the bottom edge of any screen.
Step 5: Tap the “AirPlay/Screen Mirroring” button, and Choose the Name “AnyTrans_XXX” (your computer name).
Tap the “AirPlay/Screen Mirroring” Button and Choose the Name AnyTrans_XXX
Step 6: The iPhone screen will now instantly display on the Mac.
Successfully Mirroring Your iPhone Screen to Mac with AnyTrans for iOS
Having problems with turning on Wi-Fi on your computer and iOS device, learn how to connect your iPhone and Mac to the same Wi-Fi.
Brief Comparison among QuickTime, AirPlay and AnyTrans for iOS
| QuickTime | AirPlay | AnyTrans for iOS | |
| WiFi | Not supported | Supported | Supported |
| Condition | One-click | Reflector needed | One-click |
| Mirror/Record/Capture | √ | √ | √ |
| Price | Free | Free Trial for Reflector | Free Trial for screen mirroring |
The Bottom Line
Today, most people own more than one electronic products to entertain life. Screen mirroring iPhone to a bigger screen is one of digital entertainment lifestyle. Once you’re screening your iPhone to Mac, you can fast control your media on your iPhone. Remote handling the functions and enjoying the bigger screen must be an unique experience provided by screen mirroring.
Find Your Iphone App
More Related Articles
Find Your Iphone For Macbook Air
Product-related questions? Contact Our Support Team to Get Quick Solution >
After you set up Find My, you can locate a lost or stolen device, or even help a friend find their missing device. You can also share your location with friends, family, and contacts, ask to follow a friend’s location, or get directions to a friend’s location.
How to turn on Find My for your iPhone, iPad, or iPod touch
- On your iPhone, iPad, or iPod touch, open the Settings app.
- Tap your name.
- Tap Find My.
- If you want friends and family to know where you are, turn on Share My Location.
- Tap Find My [device], then turn on Find My [device].
- To see your device even when it's offline, turn on Enable Offline Finding. To have the location of your device sent to Apple when the battery is low, turn on Send Last Location.
- If you want to be able to find your lost device on a map, make sure that Location Services is turned on. To do this, go to Settings > Privacy > Location Services, and turn on location services.
Find Your Iphone For Mac Os
How to add your AirPods or Apple Watch to Find My
If your AirPods or your Apple Watch are paired with your iPhone, they're automatically set up when you turn on Find My iPhone.
Find My Iphone For Mac Download
How to turn on Find My for your Mac
- Choose Apple menu > System Preferences.
- Click Security & Privacy, then click the Privacy tab.
- If the padlock in the lower left is locked , click it, then enter the name and password of the administrator.
- Select Location Services.
- Select the Enable Location Services checkbox.
- Next to System Services, click Details.
- Make sure that the checkbox next to Find My Mac is selected.
- Click Done, then return to the main System Preferences window.
- Click Apple ID, then click iCloud.
- Select the checkbox next to Find My Mac.
If you have iOS 12 or earlier, or macOS Mojave or earlier
The Find My app combines Find My iPhone and Find My Friends into a single app included in iOS 13, iPadOS, and macOS Catalina. Here's what to do if you don't have iOS 13, iPadOS, macOS Catalina, or watchOS 6:
- Set up Find My iPhone on your devices.
- To find your device, use iCloud.com.
- To locate your friends and family, use Find My Friends.
- See how to share your location with your family.
