MobileGO for Android is the best software solution to manage your Android device (mobile or tablet) from PC effectively and safely. This software has several features, but the main one is that it allows you to backup and restore any Android device in a few clicks.
The data that can be managed through this Android Manager are: SMS, Contacts, Photos, Videos, Apps, Music and all system files.
Download now the free trial version of MobileGO for Android and start managing your device and discover everything you can do with this powerful tool.
MobileGo is the best choose. TunesGo/MobileGo disigned for those people who have a lot of files on their Mobile phone and need to manage, e.g.: upload/download music and video between phone and PC; text message, contacts, photos a lot and juggle apps on. Wondershare MobileGo for Android Pro is a feature rich OS X application that enables you to manage, organize, and back-up your Android media, contacts and apps on your Mac. Moreover, the Wondershare MobileGo for Android Pro utility is a great tool for: Android Fans - Dedicated one-click backup.
Supports Windows 10 / 8 / 7 / Vista / XP
MobileGO for Android Features:
MobileGo allows you to easily transfer songs, videos, playlists, photos, text messages, contacts, etc. .. from your Android device to your PC for backup purposes.
Full Data Backup & Restore in one click
Mobilego For Mac Os High Sierra
Import files (eg photos, videos, music) from PC to your Android phone / tablet
Automatically convert music and video files to the format compatible with your Android device.
Supports music sync between iTunes and Android device
It allows you to manage contacts and applications directly from your PC
Mobilego For Mac Os 10.10
Easily transfer all data from an Android phone / tablet to another Android device.
USER GUIDE How to Install and Use MobileGO
Step 1. Download MobileGO from the following link:
Install and open MobileGO software. The first thing you will be asked for by the program is to connect your Android device to your computer via USB or Wi-Fi:
Step 2. Connect your Android to the PC via USB cable or connect it with MobileGO via Wi-Fi (scanning the QR Code with your mobile phone to download the mobile app on your device and allow wireless connection)
If you use the USB connection, the program will ask you to enable the USB debug on your Android device. Here are the simple steps to do this:
- Open your device’s Settings menu
- Scroll down to About phone
- Tap on Build number about 7 times until you see a message saying “Developer options are activated”
- Tap the back button and you will see the Developer options menu appear at the bottom of the settings page
- Tap on it and scroll down until you see USB debugging; press it and hit Ok to enable it
Once the USB Debugging is enabled, MobileGO will detect the connected device and you will see this main screen:
Step 3. Manage your Android Device from PC
Now you can access to all feature of this powerful Android Manager software. Just select the data to manage or the feature to apply, it’s very simple.
For example, if you want to do a FULL BACKUP, click on top on TOOLKIT menu and you will see this window:
Click on the “Backup in one click” button if you want to make a complete backup of the device and save it on your computer.
If you want to make a “selective backup” by choosing only a few files, you will not have to click on the data type on the left (eg photo, video, sms, contacts, etc. from the left sidebar of the program), select the files and finally click on “EXPORT” to export them to your PC.
To restore data (from backup you created) you have to click on the “Restore in one click” button and select the backup file created in the previous step.
If you want to Import/Export data from/to your Android device:
To import (from PC) multimedia files into your Android device, simply select the folder of interest (from the left of the program) and click on the “ADD” button at the top
In the case of audio / video files, if these are not in format compatible with the Android device, the program will ask you if you want to do the conversion, as you can see from this figure:
If you want to export photos, videos or music from Android on your PC, just select the files of interest and click on the EXPORT button.
If you want to manage your text messages and/or contacts:
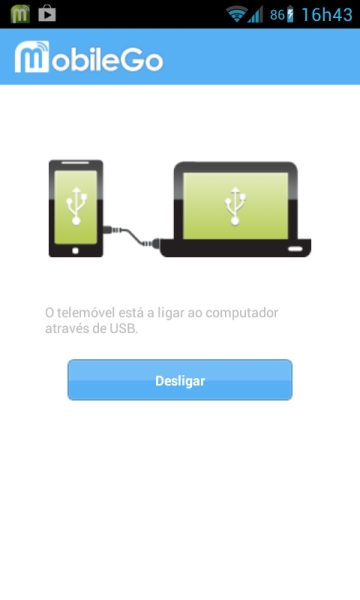
Both text messages and contacts can easily be imported or exported with MobileGO. In fact, just select the sms / contacts of interest and then click on the Import / Export button to proceed as you wish
Both SMS and exported contacts can later be imported to another Android device, all you need to do is simply use MobileGO for Android.
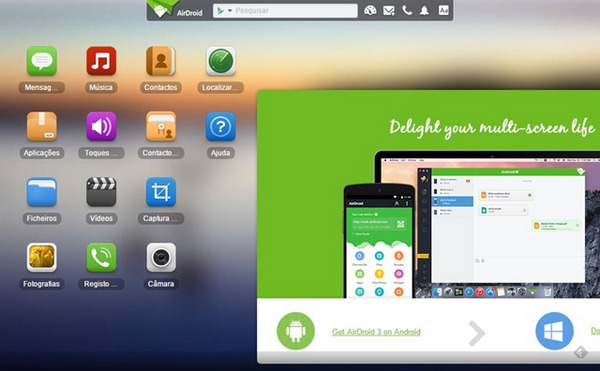
With this software you can also send SMS directly from your PC or add new contacts in the device’s phonebook. Another very useful function is “De-duplicate” thanks to which you can delete all the double contacts in your addressbook.
As for the management of Apps, via MobileGO you can install / uninstall the applications you want with a simple click!
MOBILEGO VIDEO TOUR
(d). Manage Your iOS Device Contacts
Hook up your gadget using the USB cable and start the program window.
- (i). Import and Export Contacts:
Click on contacts in the left column. Contacts are displayed in your contacts category one by one on your iOS device. Select a particular account like such as iDevice contacts. Go to the contact panel and choose your preferred contacts. Click the button labeled as 'Import and Export.' Look for the matching action from your drop-down list. This is where you can import or export contacts. These can come from the vCard, Outlook Express, Windows Address Book and Live Mail as well as the different versions of Outlook (2003-2007-2010-2013). Export contacts straight to your other devices by hooking up more than one device to MobileGo iOS Manager.
Mobilego For Mac Os Recovery Tool
(ii). Add a New Contact to Your Apple Device via PC/Mac:
Mobilego For Mac Os 10.13
All you have to do is click 'New'. This will open the 'Add new contact' window. Thus, you can edit names, email addresses and phone numbers. The other option is 'Add Folder' to add websites, dates and addresses.
